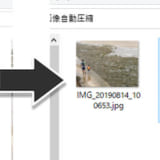高機能な画像圧縮アプリ「縮小専門」
このアプリで唯一残念なのが書き出し先を選べないところ。

というのもスマホでとった写真はリアルタイムでNASに保存している。
で、NASから「縮小専門」に写真をドロップするとNASに縮小された画像が書き出される。
デスクトップに作った専用フォルダに入れるだけでそのフォルダに書き出されるようにしてみた。
関連記事
>>>Mac用のファイル容量指定 画像圧縮アプリはこちら
動作の概要
デスクトップに作った「画像自動圧縮フォルダ」

ここに写真ファイル(.jpg)を入れると。。。
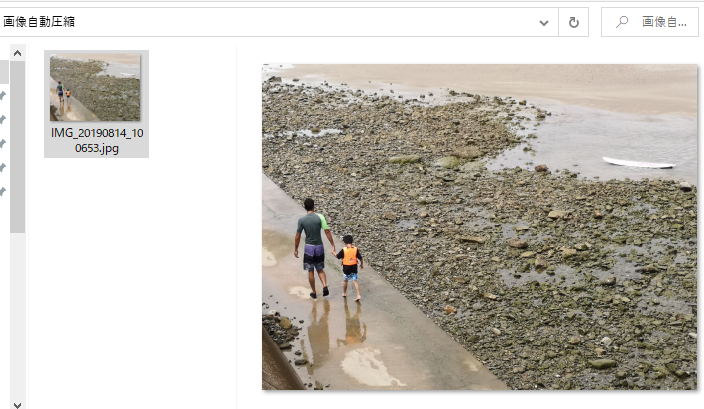
「縮小専門」経由でファイルが作られる。
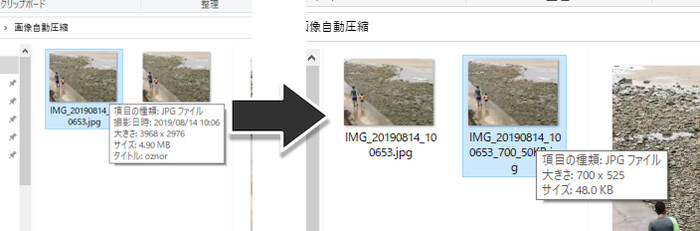
・ファイル名の末尾に _700_50KB と追記
・最大700pxにサイズ縮小
・ファイルサイズを50KB以下になるまでサイズ圧縮
今回の写真だと
・「3968 x 2976」→「700 x 525」にサイズ変更
・「4.9MB(4900KB)」→「48KB」へ容量圧縮
フォルダに入れるだけなので余計な操作もなし。
複数の写真を一気に入れてもOK。
フリーソフトを2つ組み合わせる
画像変換アプリ「縮小専門」とフォルダ監視アプリ「フォルダ監視」を組み合わせます。
「縮小専門」をダウンロード&インストール
>>>【窓の杜】縮小専門
回答するだけで使えるので適当な場所に保存する。今回は下記に保存。
"C:\Program Files\縮専\ShukuSen.exe"アプリを起動して初期設定しておく。
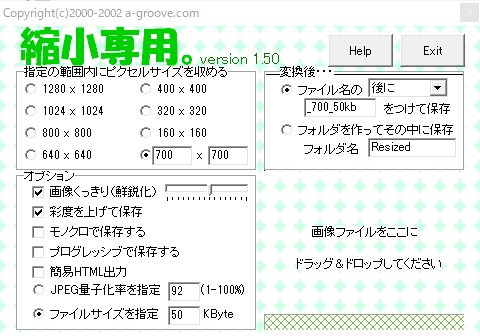
・サイズは700×700
・ファイルサイズを指定 50KByte
・変換後はファイル名の後ろに「_700_50kb」
「フォルダ監視」はタスクトレイに常駐し、指定したフォルダに変化があったら指定プログラムを実行できるフリーソフト
>>>【窓の杜】フォルダ監視
インストール後、詳細設定にて監視するフォルダを指定する。
今回はデスクトップに作った「画像自動圧縮」フォルダを監視する。
監視する間隔は「10秒毎」
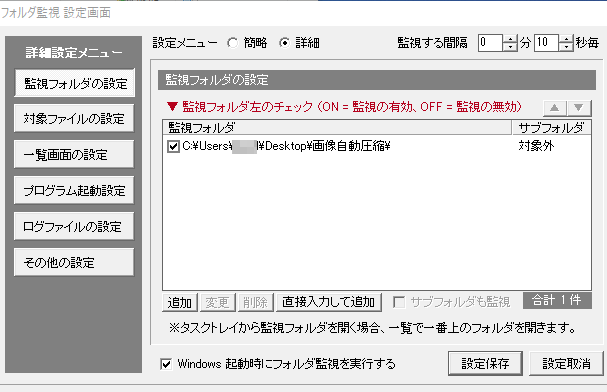
・次のファイルを対象外にするに「*_700_50kb.jpg」を追加(追加しないと縮小後の画像が再縮小されてしまう)
・次のファイルのみ対象にするに「*.jpg」を追加。
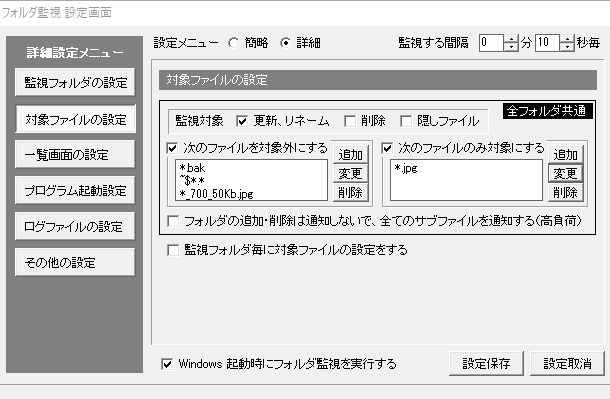
プログラムの起動設定で先程の「ShukuSen.exe」を指定する。
パラメータは”「%FILENAME%”」
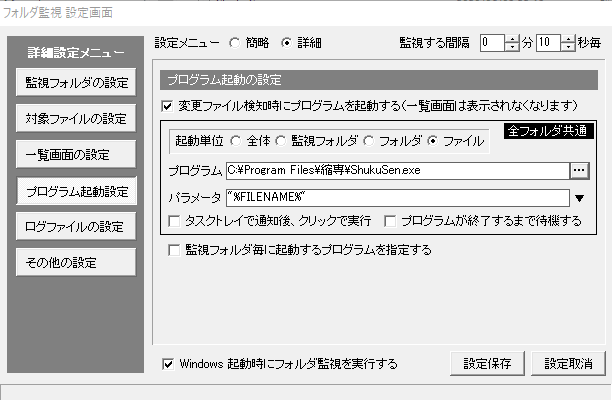
まとめ
これで
「画像圧縮フォルダにファイルを入れる」
⬇
「フォルダ監視が縮小専門を起動」
⬇
「フォルダに圧縮された画像が書き出される」
という状態になった。
なおスクショを撮れる「Snipping Tool」や「切り取り & スケッチ」でもこのフォルダに保存するだけで圧縮してくれる(フォルダ監視にPNGを追加してね)
とりあえず快適になったので参考まで。