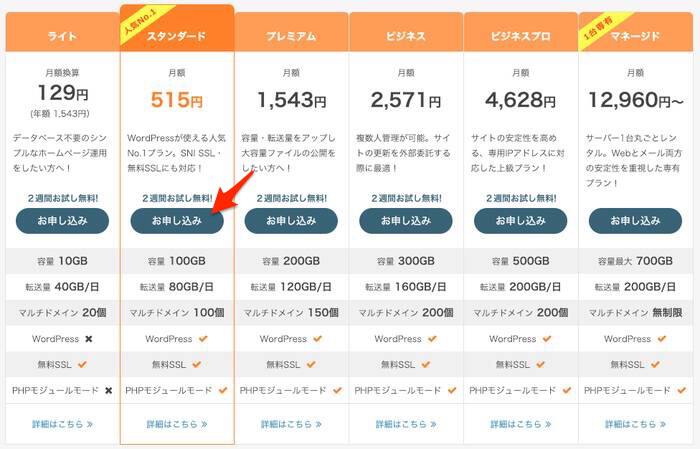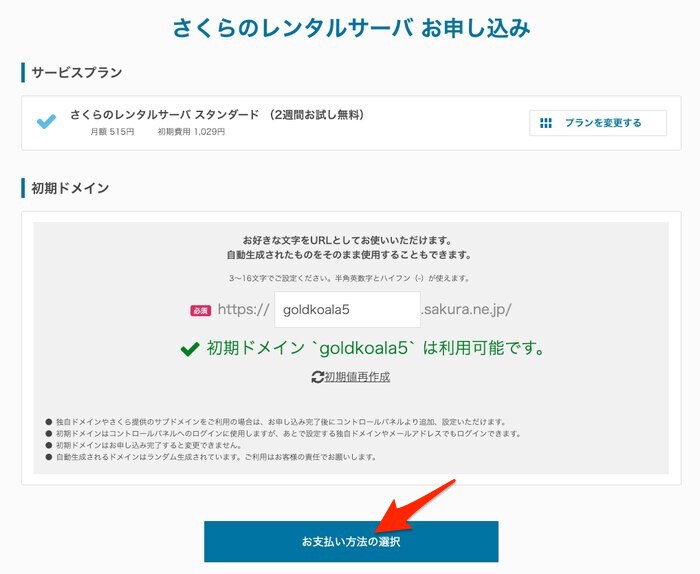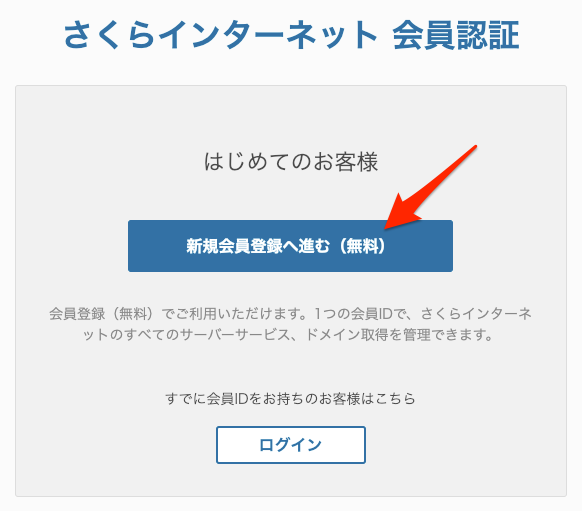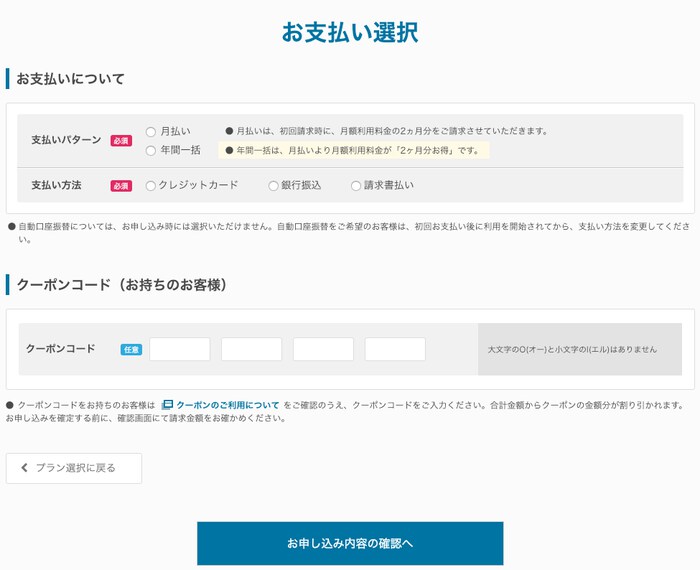「さくらのレンタルサーバー」に独自ドメインのWordPressをインストールする手順を解説します。
まだ独自ドメインをお取りでない場合は「お名前.com」などでドメインを取得して下さい。
関連記事
さくらのレンタルサーバーを契約する
WordPressがインストールできる最低プランは「スタンダード」プランになります。
「スタンダード」プラン以上のレンタルサーバを契約して下さい。
「スタンダード」プランでも10〜20万PVぐらいまでのサイトであれば十分なスペックです。
>>>さくらのレンタルサーバ ー スタンダードプラン申し込み
初期ドメインはそのままでOKです。「お支払い方法の選択」ボタンをクリック。
「新規会員登録へ進む(無料)」をクリックし必要事項を入力して下さい。(既に会員の方はログインして下さい)
「支払いパターン」「支払い方法」を設定しお申込みして下さい。
次はWordPressを使えるようにレンタルサーバを設定していきます。
WordPressをインストールする
契約したレンタルサーバーにWordPressをインストールします。
レンタルサーバーの管理画面(サーバコントロールパネル)は申込時に届いたメールに記載されています。
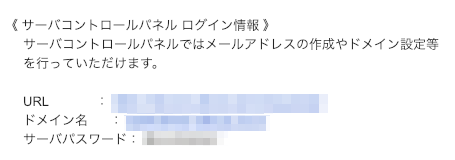
メールに記載されている情報を元にサーバコントロールパネルにログインします。
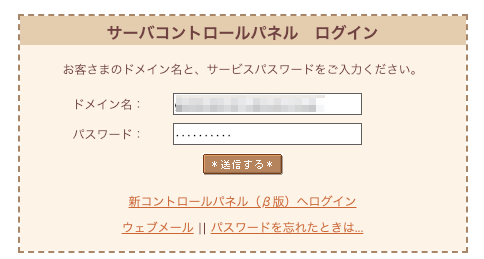
ブログデータを入れるデータベースを作成します。
アプリケーションの設定→データベースの設定
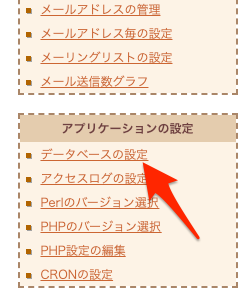
データベースの新規作成
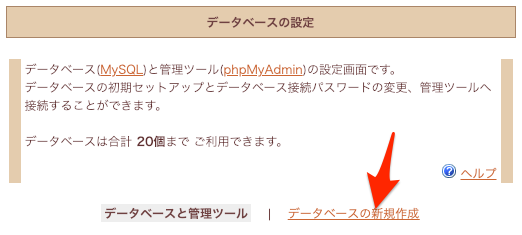
・MySQLは最新バージョンを選択
・データベース名は「db」など入力
・接続用パスワードはメモしておいて下さい
・文字コードは「UTF-8」
・注意制限事項に同意するをチェック
・データベースを作成するをクリック
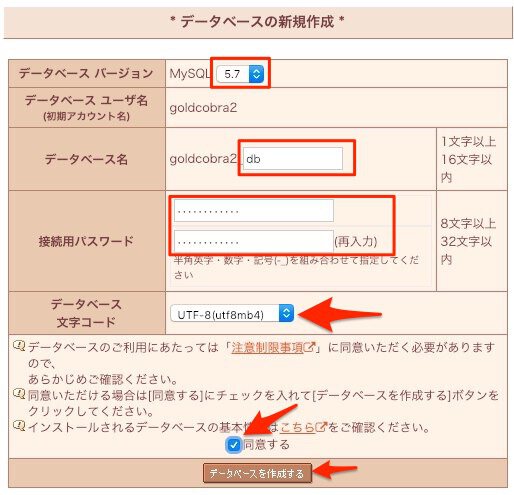
次はWordPressをインストールしていきます。
運用に便利なツール→クイックインストール
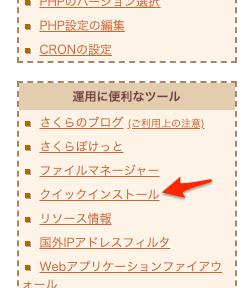
ブログ→WordPressをクリック
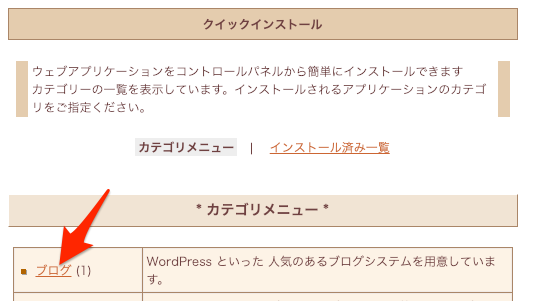
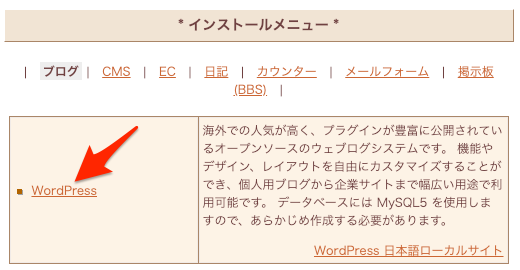
・インストール先のドメインはデフォルトでOK。
・インストール先のフォルダは「wordpress」などと入力してメモして下さい。
・データベースパスワードはデータベース作成時にメモしたもの。
・インストールをクリック
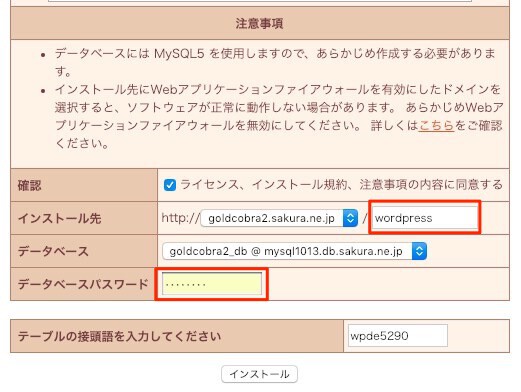
次は独自ドメインでWordPressにアクセスできるようにする
WordPressに独自ドメインでアクセスできるようにレンタルサーバに独自ドメインを設定します。
ドメイン設定→ドメイン/SSL設定
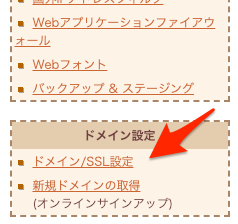
新しいドメインの追加
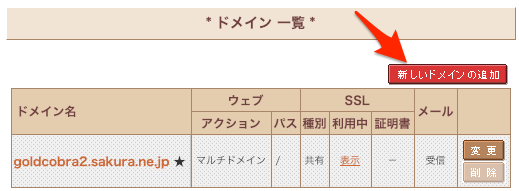
ここでは「さくらインターネット」ではなく他社(お名前.comやムームードメイン)で取ったドメインを使用するとする。
5.他社で取得したドメインを移管せずに使う→ドメインの追加へ進む
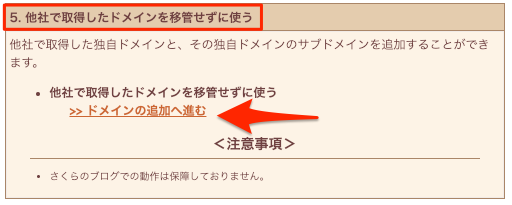
取得済の独自ドメインを設定→送信する
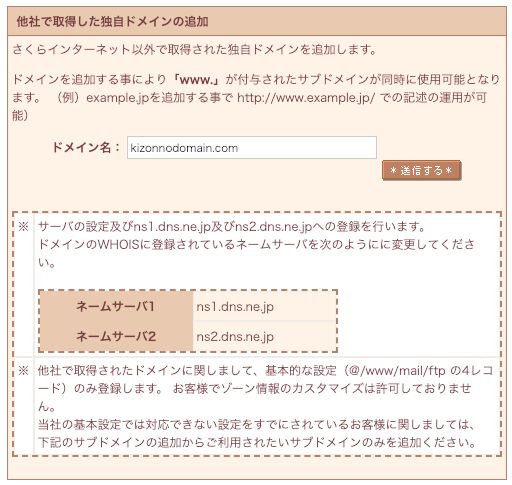
最終確認をして送信するをクリック
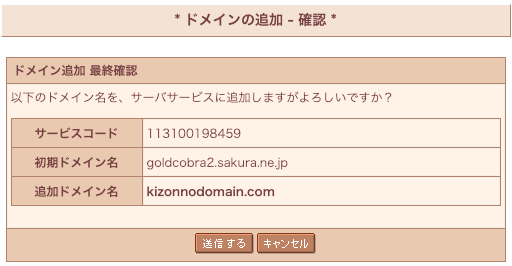
詳細設定に進みます
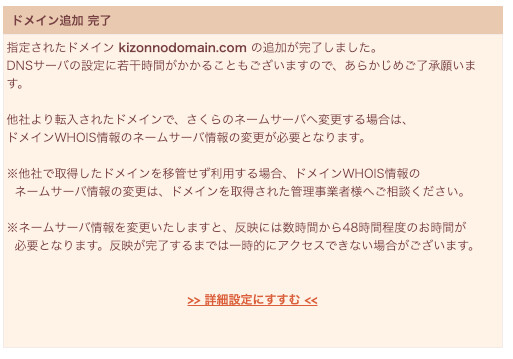
指定フォルダにメモしていたWordPressをインストールしたフォルダを入力します。
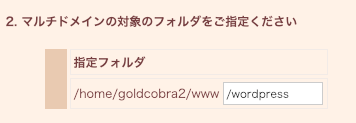
一番下の送信をクリック

これでレンタルサーバの初期設定とWordPressのインストールは完了です。
おつかれまでした。
関連記事