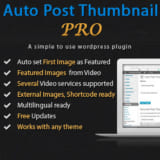既存のブログをレンタルブログからWordPressへ移行したい。
でも移行中はブログにアクセスできなくなるの?と心配になるかもしれません。
大丈夫です。
手順を間違わなければダウンタイムはほぼゼロでブログの引越しができます。
>>>お名前.comでのDNS設定例はこちら
もくじ
【まず基礎知識】IPアドレス、ドメイン、URLの違い
DNSの説明の前にIPアドレス、ドメイン、URLの違いについてザックリ理解してきましょう。
IPアドレス、ドメイン、URLはインターネット上の住所のようなものです。
住所で説明するとそれぞれ下記のようになります。
| IPアドレス | 郵便番号 |
| ドメイン | マンションの名前 |
| URL | マンション名(ドメイン)や部屋番号を含む住所詳細 |
DNSは住所録です
インターネットでブログやWebサイトを見るときは「URL」を使いますよね。
この記事ページであればURLは下記になります。
https://lonely-logs.com/dns-a-record-setting
でも実はこの「URL」だけではWebページにはたどり着けません。
アクセスには「URLとIPアドレス」が必要なのです。
IPアドレスは普通はみんな知りません。
ということでドメインを元にIPアドレスを問い合わせる仕組みがあります。
それがDNS(Domain Name System)です。
たとえばこのページであれば「お名前.com」のDNSに「www.lonely-surfer.com」は「153.126.215.119」ですよ〜という情報がDNSに登録されています。

ちなみにwwwなしやメールサーバも同じIPアドレスとして登録しています。
ここまで分かったところで移行の手順について説明していきます。
同じドメインのWordPressを作っても大丈夫
はてなブログで「www.sampleblog.net」という独自ドメインブログを運営しているなら、WordPressにも「www.sampleblog.net」という同じ独自ドメインを使ったブログ作ってしまいましょう。
同じアドレスのブログが存在することになるけど大丈夫?と思うかもしれません。
結論から言えば大丈夫です。
先程のDNSの説明にあったように「www.sampleblog.net」というドメインだけではWordPressのブログにはだどりつけません。
DNSには「はてなブログ」が指定されているからです。
はてなブログをはじめレンタルブログサービスで独自ドメインを使うようするためにDNSの設定をしたはずです。
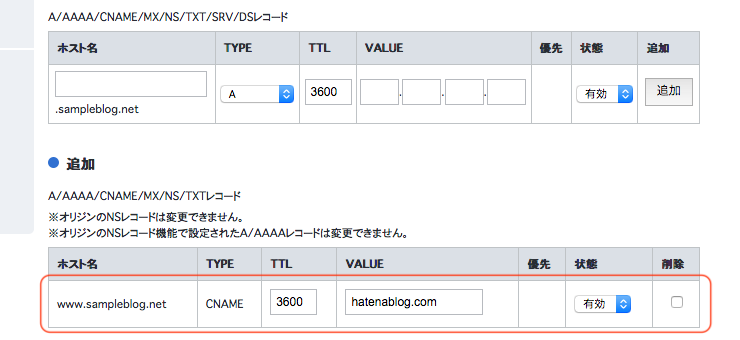
はてなブログは上記のようにIPアドレスでなく「CNAMEレコード」で設定するよう指定されています。
CNAMEレコードはDNS機能の転送設定のようなもので、転送されたhatenablog.comでIPアドレスが判明するようになっています。
このDNS設定を変えない限りWordPressのブログは見ることができないので今までどおり旧ブログが表示されます。
逆にいえばDNSを正しく設定していないWordPressは存在しないのと同じです。
スポンサーリンク
DNSを使わずWordPressに導くHostsファイル
WordPressにたどり着けにならどうやってブログを作るの?という疑問が出ます。
その問題を解決するのがHostsファイルです。
HostsファイルはDNS同様にIPアドレスとドメインを紐つけたリストでWindows,Mac問わず必ず存在します。
>>>Hostsファイルの格納場所
IPアドレスとドメインを半角スペースを挟んで羅列しただけのリストです。
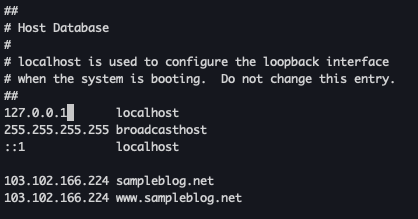
そしてOSによらずIPアドレスはDNSに問い合わせる前にHostsファイルをチェックするように作られています。
このHostsファイルにWordPressのIPアドレスを記述しておけば、そのパソコンからはWordPressのレンタルサーバーにだどりつくことができます。
この設定をしていれば現在稼働中のブログに影響を与えずWordPressの編集が可能となります。
この状態でしっかりWordPressの新ブログを作り込んだら、ついにDNSの切り替えです。
お名前.comでのDNS設定例
お名前.com Naviにログインします。
>>>お名前.com Navi
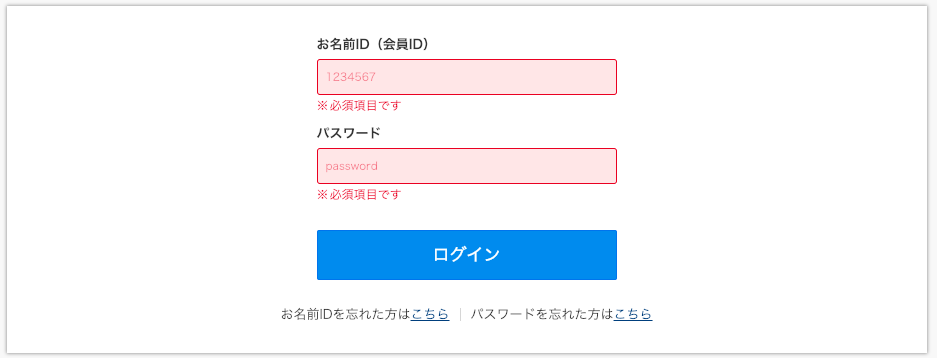
DNSタブ→ドメインのDNS関連機能設定→次へ
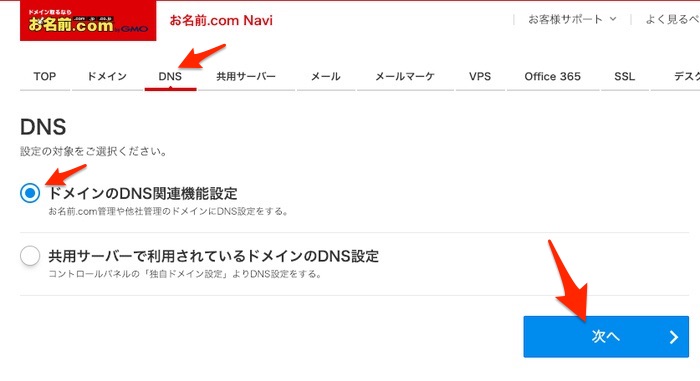
変更したいドメインを選択し次へ
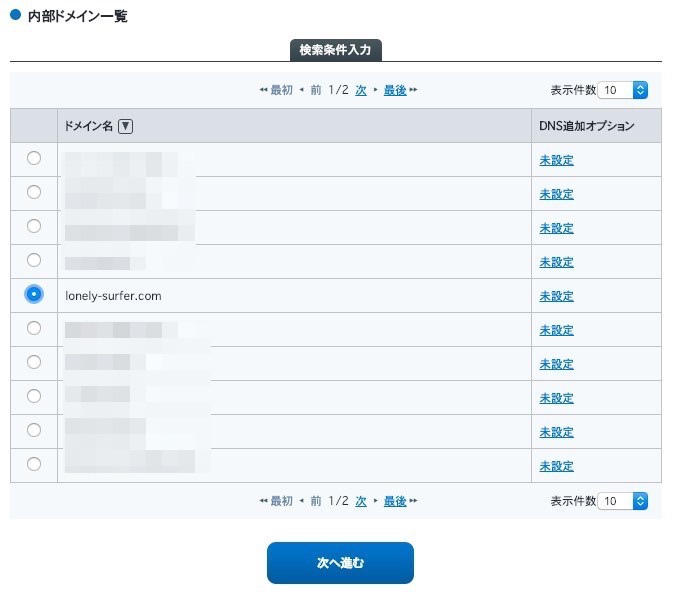
DNSレコード設定を利用する→設定する
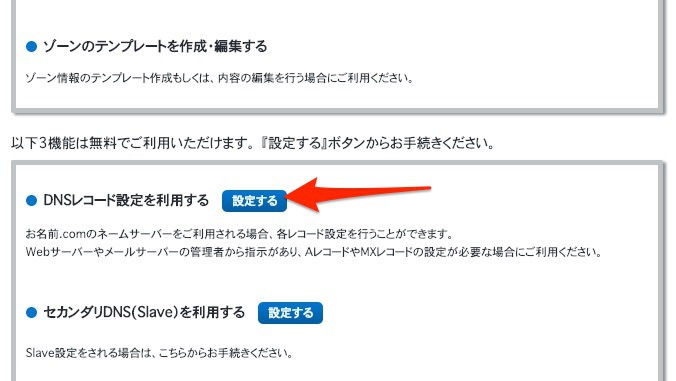
既に設定されているCNAMEレコードの削除にチェック

少し上に戻ってレンタルサーバのIPアドレスを追加します。なお先にCNAMEレコードの削除にチェックを入れておかないと追加できません。
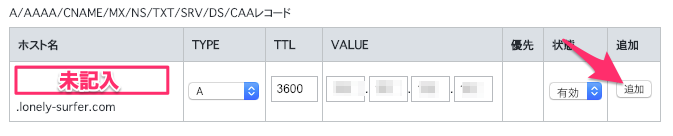
さらにwww付きも追加しておきます。
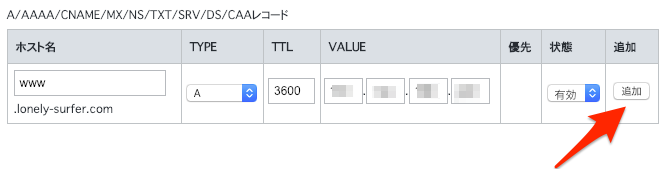
一番下の「確認画面へ進む」をクリック

設定するをクリックして完了です。
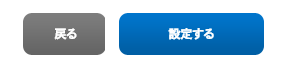
設定が完了してもすぐに反映されるわけではありません。
DNSはインターネット上にたくさんあり、設定の変更は徐々に「浸透」していきます。
新IPアドレスにアクセスできるまでは早ければ数分。場合によっては1日ほどかかる場合があります。
Hostsファイルを元に戻してもWordPressにアクセスできるようになれば、あなたのアクセスしているDNSには設定が浸透したということです。
浸透しきるまでは旧ブログにもアクセスがありますが、いずれ新ブログへすべてのアクセスが流れるようになります。
このようにDNSの浸透に合わせてアクセスが切り替わるためダウンタイムなしで移行が完了します。
httpsの注意点
Let’s Encryptのようなドメイン認証型SSLはドメインのDNS設定が終わっていることが必須です。
そのため設定がドメイン認証サーバのDNSに浸透するまではhttps化ができません。
つまり https → https 型の移行だと一時的にアクセスができない or アクセス時にセキュリティー警告が表示されてしまいます。
浸透の程度は確認できないため、何度かSSL処理を試してみることとなります。
参考
関連記事