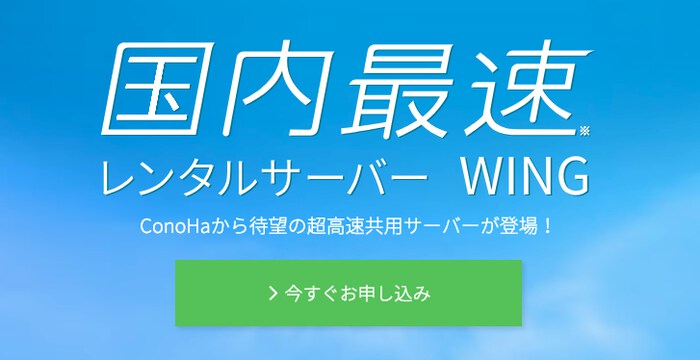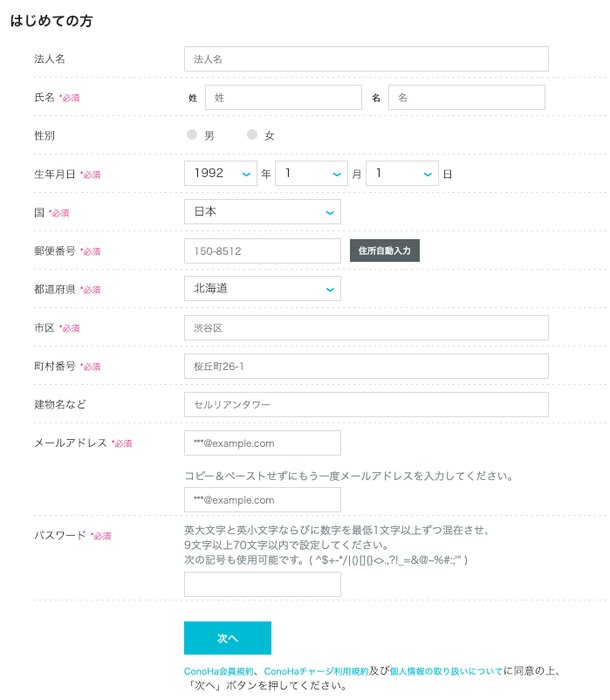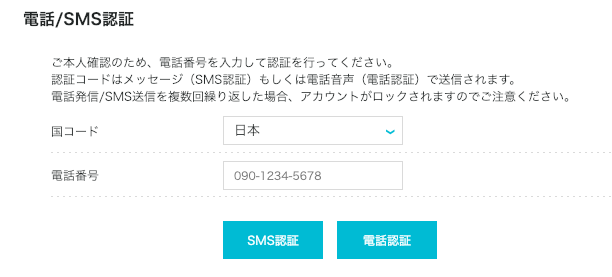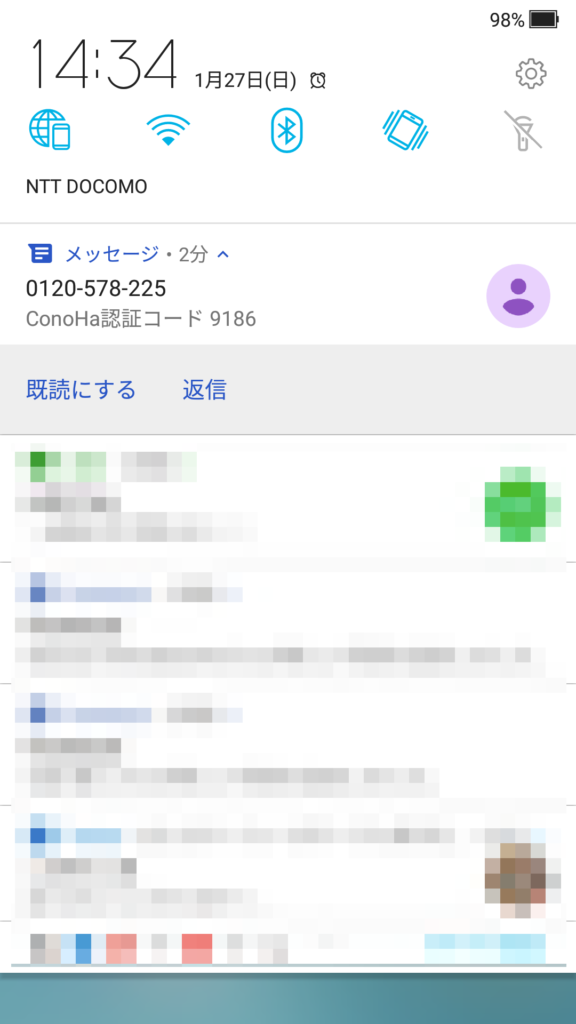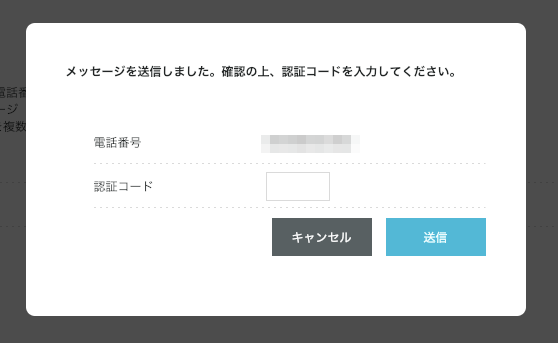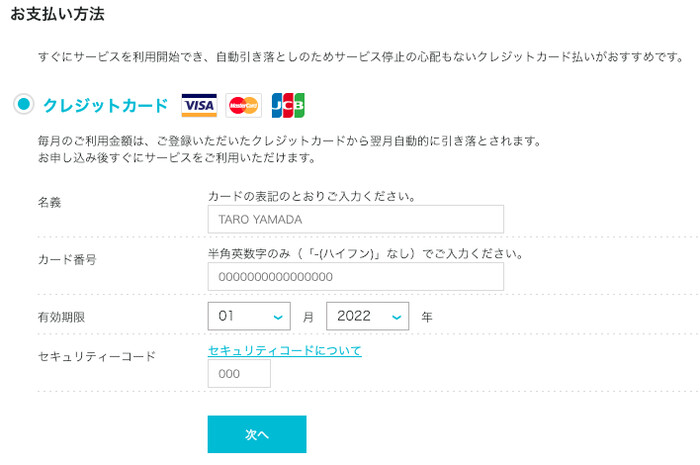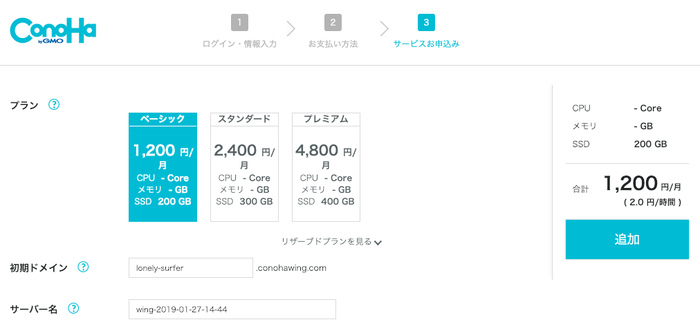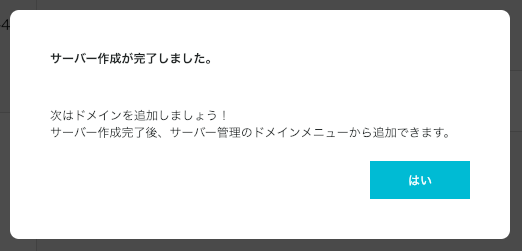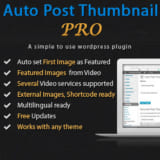「国内最速」を公式サイトでガッツリと表示しているConoha WING。
なかなか勇気のいるキャッチコピーですね。
今回はそのConoha WINGの契約からWordPressのインストールまでの詳細手順をご紹介します。
関連記事
Conoha WINGを契約する
Conoha WINGには無料お試し期間がありません。
今回契約する「ベーシック プラン」では1時間2円 最大1,200円/月が発生します。
公式サイトにアクセスします。
>>>ConoHa WING
今すぐお申込みをクリック
必要事項を入力して次へ
電話/SMS認証を行う。
今回はSMS認証を行った。
携帯番号を入力し「SMSを認証」をクリック
携帯にSMSが届く。
届いた認証コードを入力し送信をクリック
今回はクレジットカードをお支払い方法として設定を進める。
必要事項を入力し次へ
初期ドメインを入力し次へ。
初期ドメインとくに重要でないので適当でOK。
なおメモリやCPUを専有するリザーブドプランへはスタンダード契約後にプラン変更できます。
これで契約完了です。
次に独自ドメインを設定します。
独自ドメインを設定する
ConoHaのログインします。契約後すぐはログイン済みですのでこの作業は不要です。
>>>ConoHa ログイン
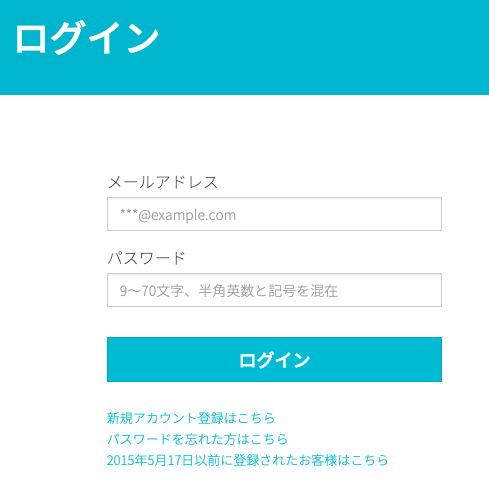
サーバー管理 → ドメイン → +ドメイン
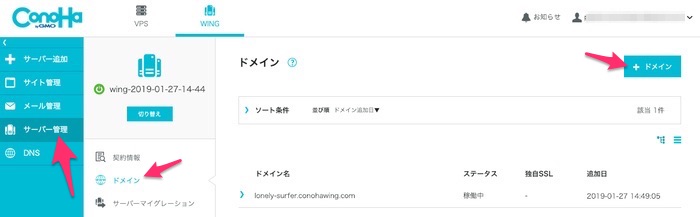
新規ドメインを追加します。
wwwなしドメインを登録するだけでwww付きも利用可能となります。
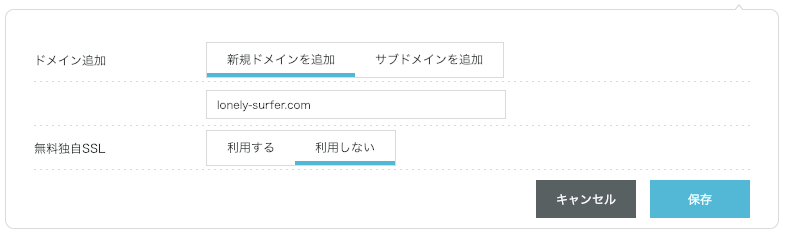
ブログの移行では現状でSSL化はできません。
DNSを切り替えてからのSSL化となります。
>>>ダウンタイム ゼロ でブログを切り替えるDNS設定
次にWordPressをインストールしていきます。
WordPessをインストールする
サイト管理→ +アプリケーション
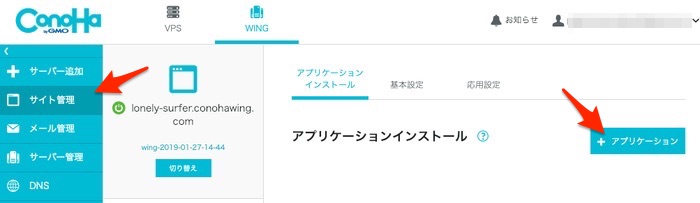
・WordPressのバージョンは最新のもを選択してください。
・URL欄は空白でOKです。

保存を押すとWordPressがインストールされます。
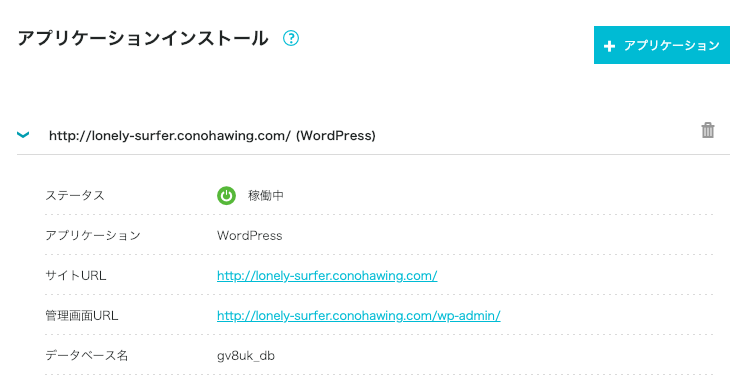
これでWordPessのインストールは完了です。
おつかれまでした。
スポンサーリンク
まとめ
契約のプロセスや管理画面のUIも素晴らしく洗練されています。
WordPressも非常に軽く国内最速の称号は伊達じゃないなと言う感じ。
KUSANAGI環境ほど専門的な知識もなく「手軽」&「安価」に高速なWordPress環境を構築できるConoHa WINGは選択肢の一つとして十分検討の価値があると思います。
>>>ConoHa WING
関連記事